App Developer Hosting in CHT 3.x
Hosting the CHT when developing apps
This guide assumes you are a CHT app developer wanting to either run concurrent instances of the CHT, or easily be able to switch between different instances without loosing any data while doing so. To do development on the CHT core itself, see the development guide.
Getting started
Be sure to meet the CHT hosting requirements first. As well, if any other medic-os instances using the main docker-compose-developer-3.x-only.yml file are running locally, stop them otherwise port, storage volume and container name conflicts may occur.
After meeting these requirements, download the developer YAML file in the directory you want to store them:
curl -o docker-compose-developer-3.x-only.yml https://raw.githubusercontent.com/medic/cht-core/master/scripts/docker-helper/docker-compose-developer-3.x-only.ymlTo start the first developer CHT instance, run docker compose and specify the file that was just download:
docker compose -f docker-compose-developer-3.x-only.yml upThis may take some minutes to fully start depending on the speed of the Internet connection and speed of the bare-metal host. This is because docker needs to download all the storage layers for all the containers and the CHT needs to run the first run set up. After downloads and setup has completed, the CHT should be accessible on https://localhost.
When connecting to a new dev CHT instance for the first time, an error will be shown, “Your connection is not private” (see screenshot). To get past this, click “Advanced” and then click “Proceed to localhost”.
Running the Nth CHT instance
After running the first instance of the CHT, it’s easy to run as many more as are needed. This is achieved by specifying different:
- port for
HTTPredirects (CHT_HTTP) - port for
HTTPStraffic (CHT_HTTPS) - project to for the docker compose call (
-p PROJECT)
Assuming you want to start a new project called the_second and start the instance on HTTP port 8081 and HTTPS port 8443, this would be the command:
CHT_HTTP=8081 CHT_HTTPS=8443 docker compose -p the_second -f docker-compose-developer-3.x-only.yml upThe second instance is now accessible at https://localhost:8443.
The .env file
Often times it’s convenient to use revision control, like GitHub, to store and publish changes in a CHT app. A nice compliment to this is to store the specifics on how to run the docker compose command for each app. By using a shared docker compose configuration for all developers on the same app, it avoids any port collisions and enables all developers to have a unified configuration.
Using the above the_second sample project, we can create another directory to host this project’s configuration:
mkdir ../the_secondCreate a file ../the_second/.env-docker-compose with this contents:
COMPOSE_PROJECT_NAME=the_second
CHT_HTTP=8081
CHT_HTTPS=8443Now it’s easy to boot this environment by specifying which .env file to use:
docker compose --env-file ../the_second/.env-docker-compose -f docker-compose-developer-3.x-only.yml upSwitching & concurrent projects
The easiest way to switch between projects is to stop the first set of containers and start the second set. Cancel the first project running in the foreground with ctrl + c. Then start the second project using either the .env file or use the explicit command with ports and project name as shown above.
To run projects concurrently, instead of cancelling the first one, open a second terminal and start the second project.
CHT Docker Helper
The cht-docker-compose.sh scripts builds on the docker-compose-developer-3.x-only.yml and .env files used above by helping start CHT instances with a simple text based GUI:
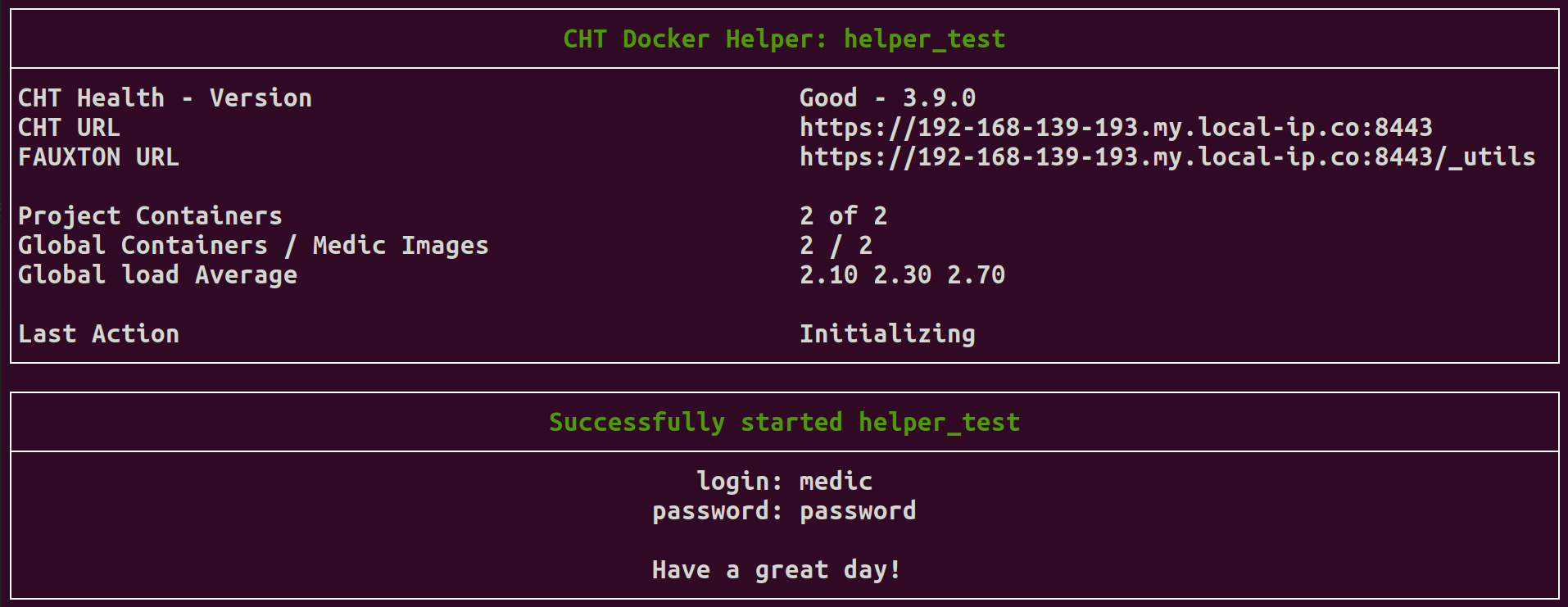
Prerequisites
OS
This script has been heavily tested on Ubuntu and should work very well there. It has been lightly tested on WSL2 on Windows 10 and macOS (x86*) - both should likely work as well.
* It will not work on macOS on Apple Silicon (M1/M2).
Software
The script will check and require these commands. All but docker and docker compose should be installed by default on Ubuntu:
- awk
- curl
- cut
- dirname
- docker (At least version 20.x)
- docker compose (At least version 2.29.7)
- file
- grep
- head
- nc
- tail
- tr
- wc
Optionally you can install jq so that the script can parse JSON and tell you which version of the CHT is running.
Docker compose file and helper scripts
An up-to-date clone of cht-core has everything you need including:
docker-compose-developer-3.x-only.ymlcht-docker-compose.shdocker-status.sh
Using
Syntax
The helper script is run by calling ./cht-docker-compose.sh. It accepts one required and one optional arguments:
-e | --env-file- path to the environment file. Required-d | --docker_action- docker action to run:up,downordestroy. Optional, defaults toup
Nomenclature
Docker containers, networks and volumes are always named after the project you’re using. So if your project is called my_first_project, you will see:
- Two containers:
my_first_project_medic-os_1andmy_first_project_haproxy_1 - One storage volume:
my_first_project_medic-data - One network:
my_first_project_medic-net
First Run
These steps assume:
- the first project is
my_first_project - one
.env_dockerenvironment file per project my_first_projectandcht-coredirectories are next to each other in the same parent directory- you have Internet connectivity (See booting with no connectivity)
Follow these steps to create your first developer instance. You can create as many as you’d like:
- create
./my_first_project/.env_dockerwith the contents:COMPOSE_PROJECT_NAME=my_first_project CHT_HTTP=8080 CHT_HTTPS=8443 - Change into the
docker-helpdirectory:cd ./cht-core/scripts/docker-helper/ - Run the helper script and specify your
.env_dockerfile:./cht-docker-compose.sh -e ../../../my_first_project/.env_docker - Your CHT instance will be started when you see the text:
Successfully started project my_first_project
Second Run
When you’re done with an instance, be sure to shut it down:
./cht-docker-compose.sh -e ../../../my_first_project/.env_docker -d downAll information will be saved, and it should be quick to start for the Nth time.
To start an existing instance again, just run the command from the “First Run” section:
./cht-docker-compose.sh -e ../../../my_first_project/.env_docker This command is safe to run as many times as you’d like if you forget the state of your project’s Docker containers.
Last Run
When you’re done with a project and want to completely destroy it, run destroy:
./cht-docker-compose.sh -e ../../../my_first_project/.env_docker -d destroyNOTE - Be sure you want to run destroy. The script will not prompt “are you sure?” and it will just delete all your project’s data.
Troubleshooting
The main issue you’re likely to run into is that the CHT doesn’t correctly start up, the very reason this script was created. If the script either hangs on one step, or fails to start and quits after 5 tries, try these steps:
- Ensure your Internet is working.
- Destroy everything by using the
-d destroyoption. While this will delete any data, if you can’t start the CHT instance, you won’t be loosing any data you care about ;). This will delete the containers and volumes. Then run-d upand try again. - Quit apps that may be causing a high load on your computer. Possibly consider rebooting and running nothing else. In one instance this helped!
If you still get stuck review the items below as possible issues you may find workarounds to. If none of these work, see the debug file which is always output in the same directory as your env_file. File a ticket in this repository and attach this log file. To read more about the contents of the cht-docker-compose.log see the CHT Docker Compose Log section.
Running without the ip utility
If you’re on macOS, or other OS without the ip utility, your IP address will always show as 127.0.0.1. You can not connect to this IP from a mobile client on your LAN because it always references the host it’s on, not a foreign host.
To work around this, you can find out your IP on your LAN and just replace the 127-0-0-1 part of the https://127-0-0-1.local-ip.medicmobile.org:8443 URL to be your IP address. So if your local IP was 192.168.0.22 your URL would be https://192-168-0-22.local-ip.medicmobile.org:8443.
Booting with no connectivity
This script can work without connectivity after the initial boot. However, it needs connectivity to do DNS lookups for the *.local-ip.medicmobile.org URLs. To work around this, when you have no connectivity, add an entry in your /etc/hosts for the URL showing up in the script. For example, if you’re seeing https://127-0-0-1.local-ip.medicmobile.org:8443 as your IP, add this line to the top of your /etc/hosts file.
127.0.0.1 127-0-0-1.local-ip.medicmobile.orgNOTE - You need connectivity on the initial boot of the VM to connect to staging.dev.medicmobile.org to download the base version of the CHT. As well, certificates for *.local-ip.medicmobile.org are downloaded. Subsequent boots do not require connectivity as long as you do not run destroy.
Port conflicts
If you have two .env_docker files that have the same ports or re-use the same project name, bad things will happen. Don’t do this.
Tip
Set up unique project names and unique ports for each project. Commit these .env_docker files to your app config’s revision control so all app developers use the same .env_docker files.
Slow downloads and wait periods
During testing on an Internet connection with high latency (>1000ms) and packet loss, this script had trouble booting the CHT instance because it was taking too long to download the assets from staging.dev.medicmobile.org. Each version is about 38 MB.
To account for this, the wait time is multiplied times the boot iteration for each time it reboots. It starts at 100 seconds and then 200, 300, 400 up to the fifth time it will wait 500 seconds.
Too many containers
If you’re on a resource constrained computer, like a very old or very slow laptop, be sure to watch the total number of containers you’re running. More than one or two projects (2 or 4 containers) and you may notice a slow-down. You can use the ./docker-status.sh script if you forgot which projects you have running:
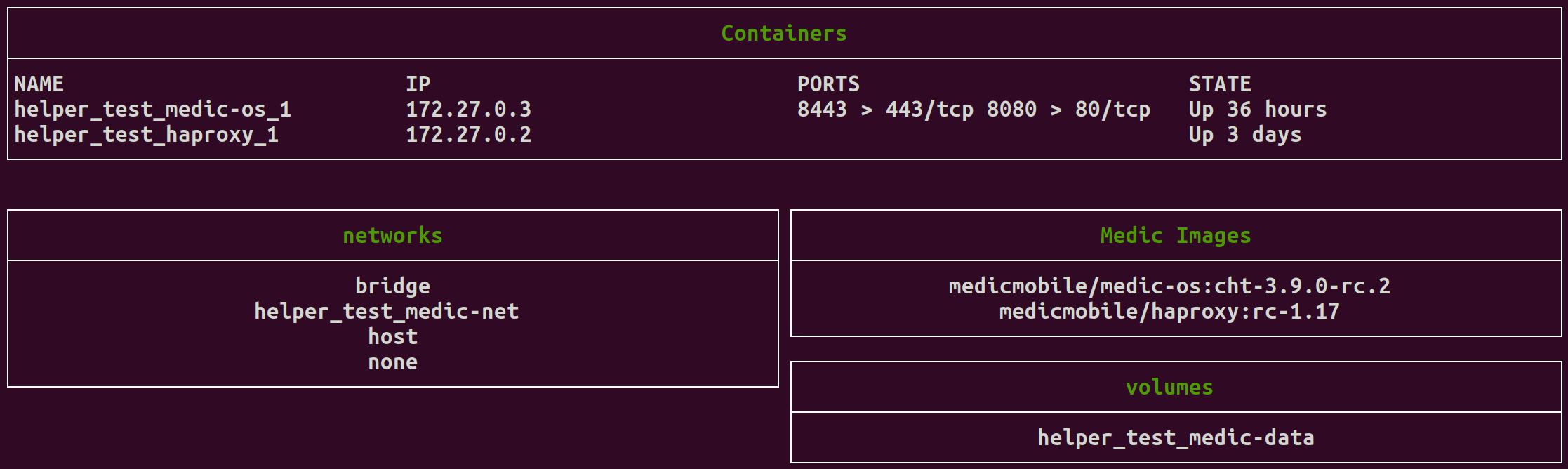
The docker-status.sh script showing 4 sections. The top section lists the running CHT containers, their IP, their mapped ports and the state (running time). The second section found on the left is a list of docker networks. The third section is on the top right and lists downloaded docker images. The furth section on the bottom right, shows docker volumes
A word of caution though - for now this script doesn’t scale well if you have 10s of containers and volumes. Content can scroll off the screen and seem confusing!
Output on macOS is too narrow
There’s a known bug with the bash library we’re using that causes it to always render at 80 characters wide. The fix is to use brew to run a more recent version of ncurses.
“Device ’’ does not exist’” and “curl: (6) Could not resolve host” errors
If you see either of these errors, you’re very likely off-line such that you effectively cannot reach the Internet. The script will not work as is. See the “Booting with no connectivity” section above for work-arounds.
Resetting everything
If you REALLY get stuck and want to destroy ALL docker containers/volumes/networks, even those not started by this script, run this (but be extra sure that’s what you want to do):
docker stop $(docker ps -q)&&docker system prune&&docker volume prunecht-docker-compose.log
This log will be output every time you call the script. It will be created and appended to in the directory where you specified your environment file (-e PATH/TO/env_file).
There are three types of lines in this file. The first line will always be the Start line: item="start". Then there will be a Status line: item="status". Finally, there will be two lines, one for each docker container: item="docker_logs".
Shared head
All lines start with a date, PID and count:
| Name in log | Note | Example |
|---|---|---|
| (none - first item) | value from date command with DAY DATE MONTH YEAR TIME AM/PM | Fri 15 Oct 2021 02:19:30 PM |
pid | process ID of the shell script. Will always be an integer | 398399 |
count | how many times the shell script has looped internally | 2 |
item = start
When you first call the script, a line is output with generic information about the project. This is only shown once per call:
| Name in log | Note | Example(s) |
|---|---|---|
item | which log item this is | start |
URL | the full URL of the instance, with port | https://192-168-68-17.local-ip.medicmobile.org:443 |
IP | the IP address of the instance | 192.168.68.17 |
port_https | port used for https | 443 or 8443 |
port_http | port used for http | 80 or 8080 |
project_name | The user specified project name. This will be used in docker container and volume names | helper_test |
total_containers | Total docker containers running on the host. Useful for catching high load scenarios. Healthy is under 10. | 2 |
item = status
For each internal loop of the script, each one taking 1-5 seconds, a status line is output:
| Name in log | Note | Example(s) |
|---|---|---|
item | which log item this is | status |
CHT_count | number of CHT containers running for this project. Healthy is 2 | 2 |
port_stat | Status of the https port. Healthy is open | open or closed |
http_code | If the https port is open by the web server, what HTTP response code is returned for a GET. Healthy is 200. If you see 000, see workarounds. | 200 or 404 |
ssl_verify | If the https port is open by the web server, is the valid local-ip.medicmobile.org certificate installed. Healthy is yes | yes or no |
reboot_count | How many times docker restart has been called. Max is 5 | 3 |
docker_call | The docker action call to the script | up |
last_msg | Last message the user was shown | Running "down" then "up" |
load_now | Load average for the past minute. Healthy can vary, but should be < 10 | 2.66 |
*_haproxy_1 | Name of container based on project_name. Showing the “has booted” status, healthy is true | false |
*_medic-os_1 | Name of container based on project_name. Showing the “has booted” status, healthy is true | false |
item = docker_logs
| Name in log | Note | Example(s) |
|---|---|---|
item | which log item this is | docker_logs |
container | Container name based on project_name | helper_test_medic-os_1 |
processes | Number of process running in the container. Medic OS should have 60-90, Nginx 4-10 | 64 |
last_log | Result from calling docker logs on the container. Will never have " in them and date may differ from start of line date | [2021/10/15 19:53:39] Info: Horticulturalist has already bootstrapped |
Sample
Fri 15 Oct 2021 02:30:26 PM PDT pid="410066" count="1" item="start" URL="https://192-168-68-17.local-ip.medicmobile.org:443" IP="192.168.68.17" port_https="443" port_http="80" project_name="helper_test" total_containers="2"
Fri 15 Oct 2021 02:30:26 PM PDT pid="410066" count="1" item="docker_logs" container="helper_test_medic-os_1" processes="64" last_log="[2021/10/15 19:53:39] Info: Horticulturalist has already bootstrapped"
Fri 15 Oct 2021 02:30:26 PM PDT pid="410066" count="1" item="docker_logs" container="helper_test_haproxy_1" processes="4" last_log="Oct 15 21:30:20 576ca039cd88 haproxy[25]: 172.20.0.3,200,GET,/medic/_design/medic,-,medic,'-',21703,5,21402,'curl/7.68.0'"
Fri 15 Oct 2021 02:30:26 PM PDT pid="410066" count="1" item="status" CHT_count="2" port_stat="open" http_code="200" ssl_verify="yes" reboot_count="0" docker_call="up" last_msg="Initializing" load_now="2.66" helper_test_haproxy_1="true" helper_test_medic-os_1="true"
Fri 15 Oct 2021 02:30:28 PM PDT pid="410066" count="2" item="docker_logs" container="helper_test_medic-os_1" processes="67" last_log="[2021/10/15 19:53:39] Info: Horticulturalist has already bootstrapped"
Fri 15 Oct 2021 02:30:28 PM PDT pid="410066" count="2" item="docker_logs" container="helper_test_haproxy_1" processes="4" last_log="Oct 15 21:30:27 576ca039cd88 haproxy[25]: 172.20.0.3,200,GET,/medic/_design/medic,-,medic,'-',21703,5,21402,'curl/7.68.0'"
Fri 15 Oct 2021 02:30:28 PM PDT pid="410066" count="2" item="status" CHT_count="2" port_stat="open" http_code="200" ssl_verify="yes" reboot_count="0" docker_call="up" last_msg=" :) " load_now="2.69" helper_test_haproxy_1="true" helper_test_medic-os_1="true"Cookie collisions
The CHT stores its cookies based on the domain. This means if you’re running two concurrent instances on https://192-168-68-40.local-ip.medicmobile.org:8443 and https://192-168-68-40.local-ip.medicmobile.org:8440 (note different ports), the CHT would write the cookie under the same 192-168-68-40.local-ip.medicmobile.org domain. When logging out of one instance, you would get logged out of both and other consistencies.
To avoid this collision of cookies, you can use different IP addresses to access the instances. This works because of two reasons:
- the TLS certificate being used is valid for any subdomain of
*.local-ip.medicmobile.org. Further, the URL always resolves to the IP passed in the*section, so you can use any IP - the IPs that are available to reference your
localhostare actually a/8netmask, meaning there are 16 million addresses to choose from!
Using the above two reasons, these URLs could work to avoid the cookie collision:
https://127-0-0-1.local-ip.medicmobile.org:8443https://127-0-0-2.local-ip.medicmobile.org:8440
This would result in the domains being 127.0.0.1 and 127.0.0.2 from the CHT’s perspective. When using a mobile device for testing, you’re limited to use the LAN ip output in the helper and can not use the 127.x.x.x IPs.
Did this documentation help you ?